Outlook For Mac Snooze Emails
Locate the Snooze button. Click on the drop-down arrow of the Snooze button to set the time and date you want the message to reappear in your inbox. Your email is now in the Mailbutler – Snoozed folder. If you click on the email, it will open on the right side of your mail window. Jul 01, 2017 So, if you got an important work email just before bedtime, you could snooze it and have it re-appear at, day, 9 am the next morning. The Outlook mail app and a Google Inbox.
Priority and time management is more important for any professionals. But when you are working in the project environment, it is more crucial than anything else.
Emails: Still an inevitable way of communication
Even though there is a ton of team-collaborative apps available for project people nowadays but in most of the organizations, emails are still considered a dominant way of communications within team members. Likewise, Microsoft Outlook is more popular than anything for email and event organizing tool. You may be using various direct tools like Quick Steps,Rulesand Categoriesto organize your emails in outlook. But if you are getting hundreds of email each day, it is not possible to keep track of each email every day easily.
Have you ever heard of snoozing of emails?
Snooze or remind me later tool available in various email organizing applications like Boomerang for Gmail, MailButler for Apple Mail, Inbox by Google. When you are snoozing an email, it disappeared from inbox for a while and reappear at the specified time or after specific time period. By this way, you never miss important deadlines for actions on the email.
Can I snooze an email in Microsoft Outlook?
No, but Yes. There is no direct snooze tool available but it is definitely possible to snooze an email in the inbox of outlook. There is another benefit of snoozing an email is your inbox works a to-do list for today. To do this you need to create a new view of your inbox in outlook with filters.
I am going to give you a step by step guide for making it possible so you can do it by yourself easily.
1. Create a new snooze view
- Click on View tab.
- Click Change View.
- Select Save Current View As a New View.. from the menu.
- Give a name to the new view like Snooze Email or To-do list View.
- Select All Mail and Post Folders option from the radio button.
- Click OK.
This new view is not compulsory to create but this creation will give you the option to go back to your original view smoothly whenever you like to do so.
2. Apply filters
- Click on View Settings under the View tab.
- Click on Filter.. button.
- Click on Advanced tab.
- To define a criterion, select the Field > Frequently-used fields > Due Date.
- Select does not exist Condition from the drop-down list.
- Press Add to List.
- To add another criterion, select the Field > Frequently-used fields > Due Date.
- Select On or beforeCondition from the drop-down list.
- In Value field, type Today.
- Press Add to List.
- To add the third criterion, select the Field > Frequently-used fields > Flag Status.
- Select not equal to Condition from the drop-down list.
- In Value field, select Completed.
- Press Add to List.
- Click OK.
As soon as you press OK, all the email with due dates provided or completed flag will disappear from your inbox. Mail with due dates will reappear on your inbox on the due date.
3. Apply Flags
- Right-click on the flag (symbol) against the top-most email in your inbox.
- Select an appropriate option (when do you want to reappear the email in the inbox?)
- Just to remind you that setting an item to This Week will set the reappear/due date to the upcoming Friday and Next Week will set it to the following Monday. You can choose Custom.. to set any specific date you want to have it reappear as well, even telling Outlook to throw a reminder if you like.
This is an important step. The first time it may seem tedious, but there is an alternative to do that by using the move to folder tool for the emails which do not require your actions.
How to snooze the whole email conversation?
Because most of the readers are asking this question, I thought I should include it in the article.
If you are using the conversation view in the outlook, follow few more steps.
1. Open the conversation by clicking on the triangle on the left.
2. Select the subject line of the email conversation.
3. Apply flag to the subject line (whole email conversation).
Start Snoozing Email
Once you have applied filter, all you need to do is when you receive any new email, you just need to provide a flag to it. It will reappear at your convenient date, until that day it will be out of sight, out of mind. So you do not need to worry about the emails which are not important to you. Rather deleting it, you can mark them with CompletedFlag Status and it will be disappeared forever. (Tip: You can use Quick Step Done to do it with one click.)
If you ever wish to see all the emails again, go back to View tab and change to your original view.
Your questions and feedbacks are much appreciated.
More than 10 million people rely on Groups in Outlook every month to work together and get things done. Groups is proving useful to our customers. And for that, we couldn’t be more thankful. Groups in Outlook offers huge improvements over traditional distribution lists, with a shared space for group conversations, calendars, files and notebooks, the convenience of self-service membership and much more.
Today, we’re pleased to announce Groups is now rolling out to Outlook for Mac, iOS and Android. Groups is already available in Outlook for Windows and on the web—so now you can access your group conversations and content no matter which platform you use.
With these updates, you can:
- View your group list.
- Read and reply to group conversations.
- Add group events to your personal calendar.
- View unread messages sent to the group.
- View group details within the group card (Outlook for iOS and Android only).
There is more to come as we continue to work on making Groups better in response to your input, so stay tuned.
Recently released updates for Groups in Outlook
In addition to bringing groups to more Outlook apps, we’ve released several new features for Groups in Outlook on other platforms, too.
Give guest access—Last fall, we updated Outlook on the web to give you the ability to set up guest access for people outside your organization, set group classification as defined by Office 365 admins, and view usage guidelines. Now, these same capabilities are available in Outlook for Windows.
Invite people to join—One of our most requested improvements was an easier way to invite multiple people to join a group. We’ve released the Invite to join feature to Outlook on the web, which lets you create invitation links and share them with others via email or other channels, giving them a quick way to join the group.
Multi-delete conversations—Group owners can now multi-select conversations and delete them from the group conversations space in Outlook for Windows.
Send email as a group—Office 365 admins can grant send-as and send-on-behalf-of permissions to members of a group using the Exchange admin center. Group members who have these permissions can then send emails as the group, or on behalf of the group, from Outlook for Windows and Outlook on the web.
What’s next
We’re always listening to your feedback as we deliver new Groups capabilities to Outlook. Here are a few of your key requests we are going to tackle next:
- Add appointments to a group calendar in Outlook for Windows—When adding an event to a group calendar, you will have the option to do so without sending an invite to everyone in the group.
- Addition of Mail Contacts as guests—You will be able to easily add Mail Contacts in your company’s directory as a guest in a group.
Thanks for the feedback, and please keep it coming via our UserVoice site.
—The Outlook team
Frequently asked questions
Q. Now that Groups support is being added to Outlook for iOS and Android, what happens to the standalone Outlook Groups app?
A. Customers gave us feedback that they wanted Groups available directly in Outlook for iOS and Android. The Outlook Groups app will still be available while we continue to enhance Groups experiences in Outlook, such as adding support for group files, calendar and notebooks.
Q. Why am I not seeing Groups yet?
A. Groups is rolling out to Outlook for Mac, iOS and Android and will be available for eligible users in the coming weeks. Even if you are using the latest build of Outlook for Mac, iOS and Android, Groups will only be available to those who have joined or been added to a group. Once we add the ability to create and join groups on Mac, iOS and Android, every Office 365 user will see Groups in Outlook.
Q. Is Groups available to Outlook.com users?
A. Groups is for commercial users of Office 365 and is not available for Outlook.com.
Q. Why am I not seeing all my groups in Outlook for Mac?
A. Outlook for Mac currently shows the top 10 most active groups in Outlook for Mac. We’re working on making all groups visible in a future update.
Q. What about Outlook for Windows 10 Mobile?
A. We’re working on the best way to integrate Groups in Outlook for Windows 10 Mobile. In the meantime, the Outlook Groups app for Windows 10 Mobile helps customers stay on top of all group activities, including conversations, files, calendar and notebook.
Q. Where can I find more about managing Groups in Outlook for my organization?
Eds files for mac. A. If you are responsible for managing and supporting Outlook for your company, take a look at our IT pro documentation and check out our recently released improvements for administering Groups.
Q. What is coming next for Groups?
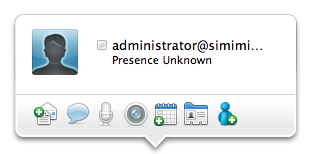
A. Stay tuned to the Office 365 Roadmap to see what is on the way.
