Target Marker Photoshop For Mac Threshold Level
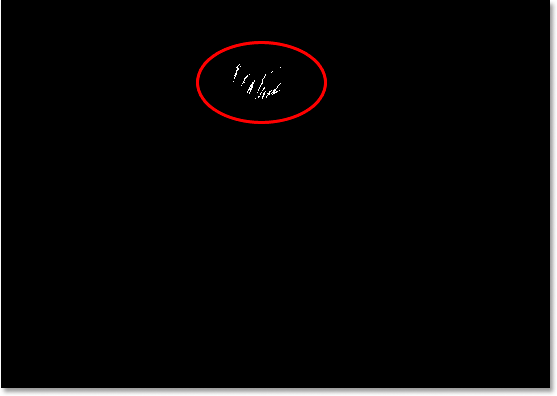
7- Open the Levels Dialog box by using the Ctl+L keys. Select the black eyedropper on the right of the dialog box, and click on the image at the. Shop Target for Markers you will love at great low prices. Free shipping on orders of $35+ or same-day pick-up in store.
Home > Articles > Design > Adobe Photoshop
Problems related to palettes (slow redraw, palettes, which become whitish, possible deadlocks) were controlled.Adobe Photoshop Lightroom CC 6.3 for El Capitan 10.11 also added preview feature and settings to ensure the user quick access to search and sort images, and also a system of noise reduction and sharpness-enhancing tools in processing raw images. Adobe photoshop cc 2015 crack mac os x 10.
␡- Are You Seeing Different Sliders? Read This First!
This chapter is from the book
This chapter is from the book
Photo by Scott Kelby Exposure: 1/80 sec Focal Length: 24mm Aperture Value: f/3.5
I kinda like that subhead above—How to Develop Your Photos—because even though it sounds like a direct reference to Lightroom’s Develop module, the name of that module itself is a direct reference to what we used to do in the darkroom—develop our prints. Of course, this chapter isn’t about prints, which pretty much throws that whole line of thought out the window, but we’re not going to look that closely at things like that (or grammar, spelling, or ending sentences with a preposition), because instead we’re going to bask in the fact that now we can develop our photos without having to mix dangerous chemicals. Now, of course, back in the old days (which was only about 10 years ago), we didn’t realize these chemicals were dangerous, so we’d be in the darkroom, developing some T-MAX P3200, and somebody would get thirsty, so we’d just take a big swig of some Hypo Clearing Agent (which was a chemical we used to remove the fixing agent from fiber-based paper, but doggone it if that stuff didn’t taste just like Welch’s grape juice, so we’d usually finish off a bag or two before coming out and grabbing a Reuben and a bag of Doritos). Anyway, it seemed like a pretty good idea at the time, but then my darkroom buddy Frank got this huge goiter in the shape of the Transamerica building, so we backed off on the Hypo Clear, and just stuck to chugging the Indicator Stop Bath (we loved those little salmon-colored bottles. We’d keep ‘em in the fridge and even take them on picnics). Anyway, that was a different time. Now we know better, and so we stick to chain smoking and strutting around in our asbestos photo vests.
Are You Seeing Different Sliders? Read This First!
Note: If you’re upgrading from Lightroom 4, you can skip this altogether. Back in Lightroom 3, Adobe did a pretty sweeping update to how it processes your images, in regards to how it handles noise and sharpening (called the “process version,” and before LR3, it was based on 2003 technology). In Lightroom 4, they did an even bigger update to the process version (with 2012 technology, improving the way your images look when tweaked in a big, big way). So, if you’re bringing in images that you edited in Lightroom 2 or 3, there are some important things you’ll want to know.
Step One: If you’re importing images from your camera’s memory card, these are new images that haven’t been edited in a previous version of Lightroom yet, so you’ll get the benefit of the latest process version (mentioned above) right off the bat. However, if you’re upgrading Lightroom and you have images that were edited in Lightroom 2 or 3 (or in Adobe Camera Raw 6 or earlier), you’ll have the choice of sticking with the old processing technology or updating to the new (and vastly improved) version from 2012 (do it, do it!!). So, how can you tell if your image is using the old or new process version? Well, you can find out in the Develop module by looking in the bottom-right corner of the Histogram panel. If you see a lightning bolt icon (circled in red), that’s telling you you’re using the old version.
Step Two: The other way to tell is to just look in the Basic panel. If you see sliders from older versions of Lightroom, like Recovery and Fill Light (as seen in Step One), you know your image was edited using an old process version. To update to the new version, just click directly on that lightning bolt icon and it brings up the dialog you see here, explaining what the new processing technology may do and giving you the option of just updating this photo or all the photos currently selected or visible in your Filmstrip (totally your choice). If you want to see a before/after of your image after updating, just turn on the Review Changes Via Before/After checkbox, so you can see the difference.
Step Three: By the way, if you hit the Cancel button, no harm’s done—it just leaves the image as is, using the old process version. So, just hit Cancel if you want to stick with the old version. But, for our purposes here, go ahead and click the Update button. Once you do that, take a look at the Basic panel and you’ll see the sliders updated in Lightroom 4, including Highlights, Shadows, and Whites, but gone are Recovery and Fill Light (more on these sliders later in this chapter). If you look at your image now, and for any reason you don’t like what the new processing technology has done, you can always adjust the sliders so it looks good to you, or you can just press Command-Z (PC: Ctrl-Z) to undo the update.
Step Four: Here’s a before and after for this photo, and I think the update was well worth it, with a much better-looking result from Clarity and Contrast, and the highlight reduction (although I’m not sure how much of that will even be visible when this is actually printed using a printing press to create this page in the book). I can tell you this, though: I haven’t had a single image yet where I liked the old version better (yes, it’s that much better). By the way, if you skip the updating for now, you can always update your photo later by going under the Settings menu, under Process, and choosing 2012 (Current). Just for fun, choose the 2003 or 2010 version for this file to see how far we’ve come. Xbox kinect crack for mac.
TIP: Turn on Process Version When Syncing or Copying Settings Whenever you synchronize or copy your settings, be sure to leave the Process Version checkbox turned on in the Synchronize Settings or Copy Settings dialog. With this off, you’ll get different results when syncing or copying settings to images with a different process version.
Related Resources
- Book $47.99
- Book $43.99
- Book $39.99