Word For Mac Not Responding
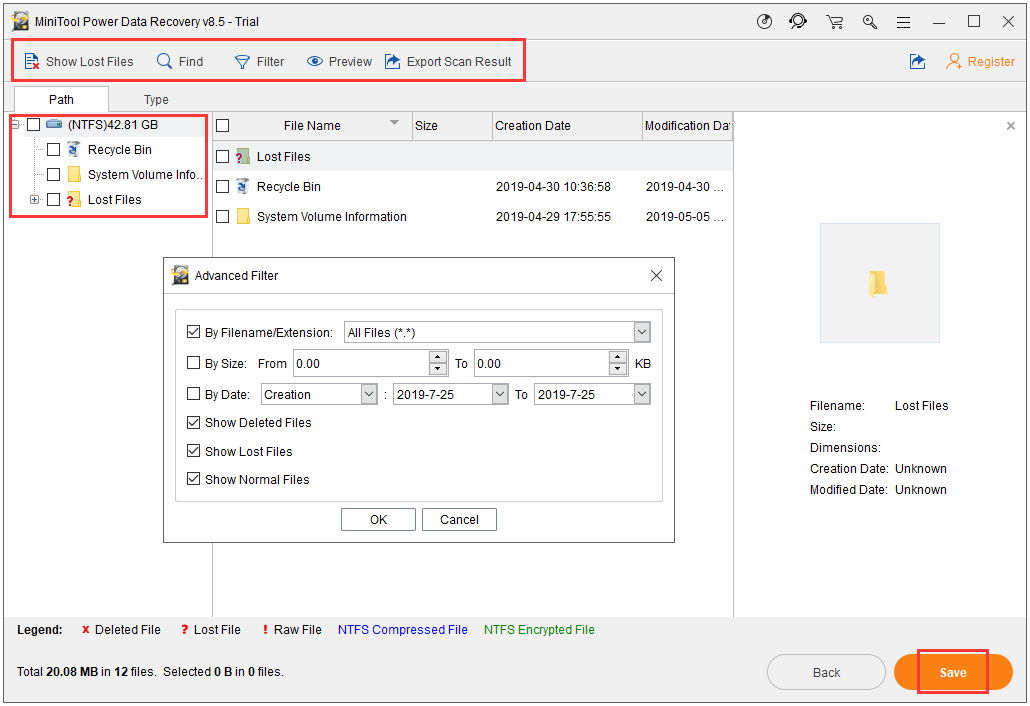
I recently installed Microsoft Office on a Windows machine and everything worked fine for a few days, but all of a sudden when I open Word, I get the following error message:
Yodot Mac File Recovery. Try to fix Word file not working using ‘Open and Repair’ utility provided within Microsoft Office Word. Just, open the application - go to Open - click on the file to be repaired - near open button, click on drop down menu and select ‘Open and Repair’ option. Just like any other application, MS Word is also susceptible to working errors and issues. So, if you are experiencing an issue like Microsoft word application is not responding Mac, you might need to work out a.
It then gives me the option to check online for a solution or to close the program.
After this, I could not even open Word anymore! It would simply close down the program. How annoying! Anyway, after doing some research, I finally got the problem fixed.
Depending on your situation, the solution may be different. I will try to post all of them here and hopefully one will work for you.
Method 1 – Repair Office 2016/2013/2010/2007
To perform a repair of Office, go to Start, then Control Panel and click on Programs and Features. Click on the Microsoft Office and click Change.
Click Repair and then click Continue. For newer versions of Office, you might see Online Repair and Quick Repair. Let the repair finish, which could take a while, and then restart your computer.
If you continue to get the “Word has stopped working” message, then keep reading for more possible solutions!
Method 2 – Disable All Add-ins
Sometimes an add-in that gets installed automatically by another program (such as Adobe, etc.), might cause Word to crash. In this case, you can start Word in Safe Mode, which does not load any add-ins. Sgul vpn connection guide for mac.
Simply click on Start and then Run or if you’re using Windows 7, just type the following command into the search box:
In Windows 10, press Windows Key + R. Now click on the Office button and click on Word Options. On newer versions of Office, click on File and then Options.
Click on Add-Ins and then disable all add-ins and try to load Word again normally.
Method 3 – Install Latest Updates
If that didn’t work for you either, then you should try to download and install the latest updates for your version of Office. Sometimes it’s a glitch that is fixed when you install the latest patches and fixes.
In Windows 7, you can go to Automatic Updates from the Control Panel and find the latest updates. You can also visit the Office download center and download service packs for Office, etc.:
Method 4 – Delete the Word Data Registry Key
There is a key in the registry that stores frequently used options in Word. If you delete the key, Word rebuilds it the next time you start Word by using the default settings.
You can delete the Word data key by going to the following location in the registry depending on your version of Word:
- Word 2002: HKEY_CURRENT_USERSoftwareMicrosoft Office10.0WordData
- Word 2003: HKEY_CURRENT_USERSoftwareMicrosoft Office11.0WordData
- Word 2007: HKEY_CURRENT_USERSoftwareMicrosoft Office12.0WordData
- Word 2010: HKEY_CURRENT_USERSoftwareMicrosoftOffice14.0WordData
- Word 2013: HKEY_CURRENT_USERSoftwareMicrosoftOffice15.0Word
- Word 2016: HKEY_CURRENT_USERSoftwareMicrosoftOffice16.0Word
Simply right click on the Data key and choose Delete. Now restart Word and see if the problem has gone away or not.
Method 5 – Remove Older Printer Drivers
Oddly enough, this ended up being the cause of my problem. I had an older print driver installed on my Windows machine and once I removed that driver, Word started working without any problems!
If you are running Windows 10, you might need to download the latest version that is compatible with that operating system.
You can delete individual printer drivers by going into the registry. Note that simply going to Printers and Faxes and deleting a printer there does not delete the printer driver.
Follow Step 3 in my previous post to remove the printer drivers:
Method 6 – Uninstall Recent Software
At this point, you have also think about any software or plugins that you may have installed on your computer. Annoyingly, this problem with Word can be caused by a program that is completely unrelated to Word!
Did you recently install some new hardware? A printer, scanner, label machine, web cam, tablet, etc.? Have you installed any software? If so, uninstall it and see if the problem goes away.
Method 7 – Completely Uninstall and Reinstall Office
If nothing has worked yet, there are not many options left! You can try to perform a full uninstall and then reinstall to see if the problem is fixed. Go to this link first and download the Fix It solution for your version of Office:
Once you run that, go ahead and restart the computer and reinstall your version of Office. If you have found a different solution to this problem, post a comment here and let us know!
2020-03-06 18:13:48 • Filed to: Compare of Mac Software • Proven solutions
'But, when I try to open more then one, in Mojave, they just open in multiple windows, which is bad, bad, bad, bad. Actually, a huge downgrade. Someone know how can I fix it? I already use preferences and didn't worked. I also deleted the Cointeners folder on Library Finder, but didn't work too.' Have you encounter the same issue but Preview not working on Mac after you upgrade to macOS 10.15 Catalina? Here is your solution.
Best Alternative to Solve Preview not Working Issue
If you want to continue use Preview, you can try this solution: Copy the PDF after you open the first PDF, and then drag the copy PDF into the other PDFs. But, if you want to open PDF easily and in one window with different tabs, PDFelement is the application that helps you forget all the pains that you went through with Preview.
It is a full-package that can meet the trickiest expectations of every user. You can enjoy the inline text editing features, without causing any unwanted changes to the document. It also helps you annotate PDF files and protect PDF with password and permissions.
In terms of conversion, PDFelement truly makes a splash. It supports PDF to Excel, Word, PowerPoint, Text, HTML, EPUB, RTF and images like JPEG, JPG, TIFF, PNG and etc. With its annotations tools, you can highlight part or parts of the text, create different shapes to make your document more illustrative.
Tips: Top 3 Solutions to Preview Not Working on Mac
We all have every now and then come across one or two bugs and issues at work, behind our computer desks or while working with handheld devices. Preview, the default digital formats, and PDF viewing program on Mac, despite its undeniable practicality and comprehensiveness, is not an exception at all. In this paper, we are going to present to you the 3 most common issues related to Preview not working on Mac the way it's supposed to and discuss the common fixes and introduce one major solution (a perfect equivalent for Preview on macOS - PDFelement. So, if you are ready, let's get started.
Problem 1: Inline Text Editing Issue
Preview sometimes lets us down in applying changes to the text of a PDF. For instance, issues might occur when you want to simply replace a word in a PDF with another word without changing anything else. Preview is most likely disappointing in that respect. I mean even if the PDF is slightly editable in other applications like Adobe Reader, Preview messes up your time and the result is most of the time not satisfactory at all.
Solution:

Unfortunately, there is nothing much you can do about it inside the Preview itself. Our recommendation to fix this issue is using another application. An easy-to-learn application like PDFelement. Just Import the PDF you are having an issue with and apply your desired changes and save it as a new PDF. Then open the new PDF with Preview.
Problem 2: Preview Crashes
Crashes suck! Sometimes you spend all day reading and annotating PDFs making educational flash cards (in case you are a college student like me) you can use later for future reference. Preview is highly likely to crash while you are in the middle of reading or have opened a PDF with too many pages trying to annotate a particular page. It has happened to me a lot and it's so gross. This issue is reported commonly by both Yosemite and El Capitan users.
Solution:
- Clear the font's cache. Some users have reported that this can make the issue go away, at least temporarily. To do so, go to the Library/Caches/ATS folder and find and delete the font cache folder. For example, if you are the first user defined on your Mac, the folder is named 501. If you are the second user, the folder is named 502.
- Update your Preview to the latest version using the App Store. Mac developers may have been listening to the growing voice of protest against the malfunctions of Preview.
- Restart your computer, but remember if you have to do this repeatedly, seriously consider contacting the support team. There might be something critically wrong with your computer.
Problem 3: Preview Can't Select the Text
If you open a scanned PDF document with Preview and decide to annotate it, you notice that the select text tool or the highlight text tool won't work, for instance. You can't apply changes to certain parts of the text or you may end up highlighting the whole page instead! Pretty annoying huh?
Solution:
Our suggestion is using an inexpensive OCR application. Preview does not support editing scanned PDF documents. Free download to try the best Preview alternative here:
Free DownloadFree Download or Buy PDFelementBuy PDFelement right now!